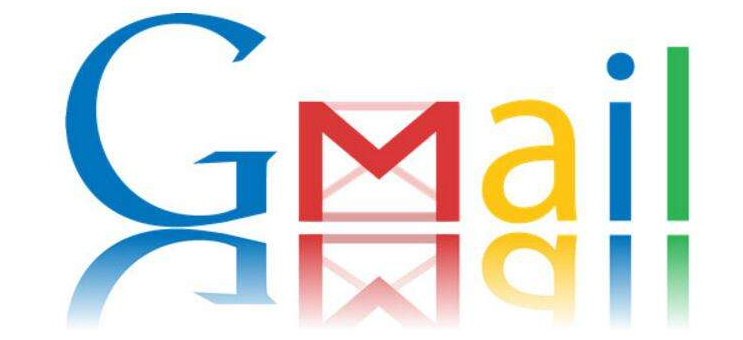
本文章于 2022-08-17 发布 ,被阅读过 4711 次
本周我们带着另一个“如何做”视频回来了!本周将带我们了解如何使用 CSV 文件 将用户批量上传到
这是对 Google 管理控制台的一个很好的补充,将有助于使入职等任务尽可能高效,因为必须先创建用户个人资料,然后新团队成员才能登录或使用您的 Google Workspace。
因此,如果您有兴趣了解有关如何使用 CSV 文件批量上传用户的更多信息,请继续关注。
我们现在将介绍如何使用 CSV 文件将用户批量上传到 Google 管理控制台:
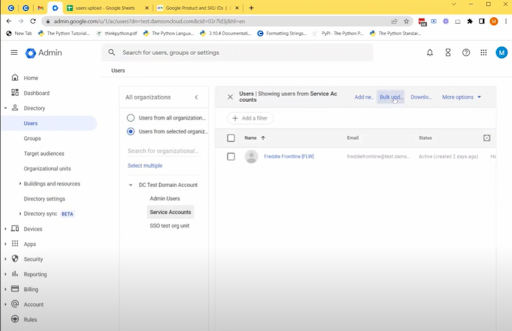
3. 打开此字段时,您将获得两个选项。第一个选项是以 CSV 文件格式下载当前用户信息或下载空白 CSV 模板,第二个选项是附加 CSV 文件,用于将新用户上传到 Google 管理控制台
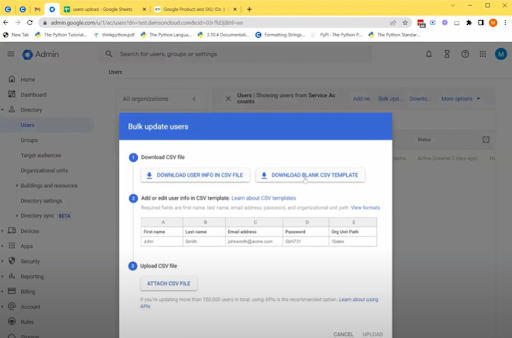
4. 这一次,我们将选择“下载空白 CSV 模板”。当您单击链接时,这会将空白模板下载到您的计算机上,您可以根据自己的喜好选择在 Microsoft Excel 或 Google 表格中对其进行编辑 - 我们将在这种情况下使用 Google 表格
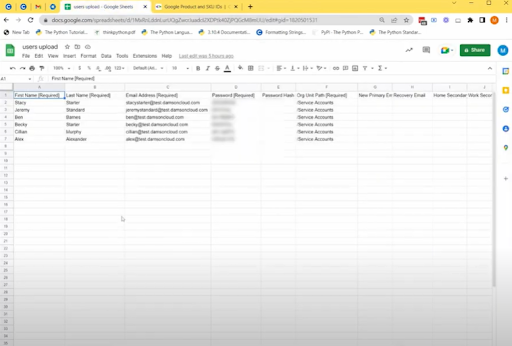
5. 填写空白 CSV 模板时,需要填写五个必填字段。这些如下:
对于组织单元路径,我们选择了“/Service Accounts”,因为这是我们希望新上传的用户帐户所在的位置
6. 现在您已经完成了将用户批量上传到 Google 管理控制台的五个必填字段,如果适用,您可以填写电子表格顶部显示的其他字段,但完成这些不是必需的。这些字段包括恢复电子邮件地址、联系电话号码、家庭住址和员工 ID 信息等信息
请注意:对于如下所示的“下次登录时更改密码”字段,您应该将此字段标记为“真”,以确保新用户在首次尝试登录新帐户时被提示更改密码。
更新 Google 密码所需的最少字符数为 8 个字符
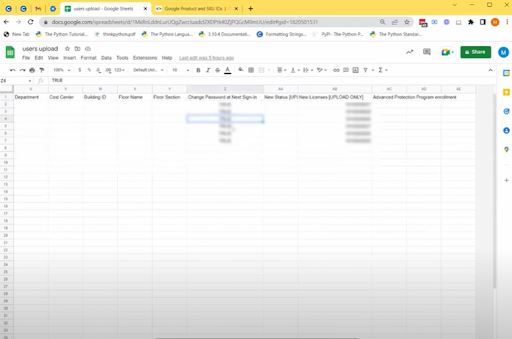
7. 我们今天要查看的 CSV 模板的最后一部分是“新许可证”标题。将新用户上传到 Google 管理控制台时,您需要使用 SKU ID(库存单位 ID)为每个人分配新许可证,该 SKU ID 位于屏幕左侧的“产品和 SKU”标题中,如下所示如下图
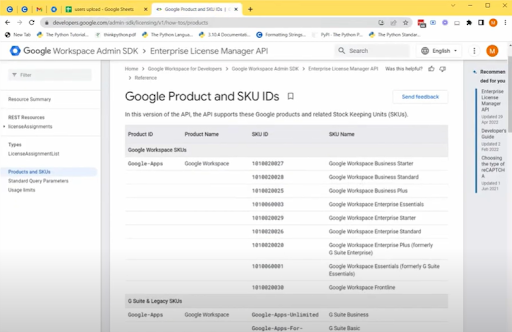
8. 一旦我们对输入到工作表上的信息感到满意,我们现在将下载 CSV 文件。要下载文件,请单击文件、下载,然后选择逗号分隔值 (.CSV)
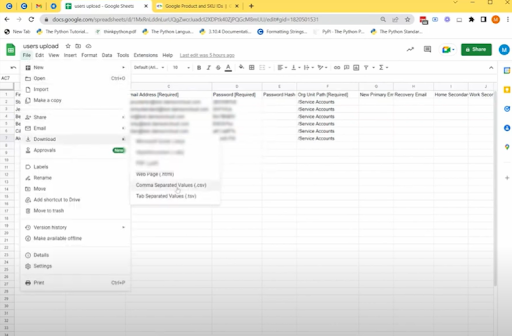
9. 我们现在要从第一步重新打开 Google 管理控制台的用户部分,然后像之前在第二步中所做的那样选择“批量更新用户”。
10. 这一次,我们将选择“附加 CSV 文件”来上传我们刚刚保存的已完成的模板。选择您要上传的文件并选择“上传”
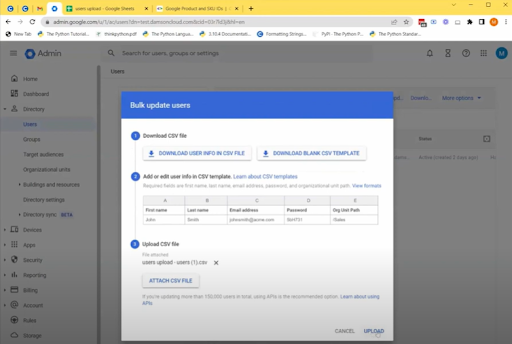
请注意:新用户可能需要几分钟才能填充到 Google 管理控制台
11. 用户成功上传到管理控制台后,您应该能够在“用户”部分看到他们的详细信息
我们希望您喜欢本周关于如何使用 CSV 文件将用户批量上传到 Google 管理控制台的更新。我们个人认为 Google Workspace 的这一新增功能非常有助于提高工作效率并减少管理时间 - 您还想从贵组织的协作工具中获得什么?